
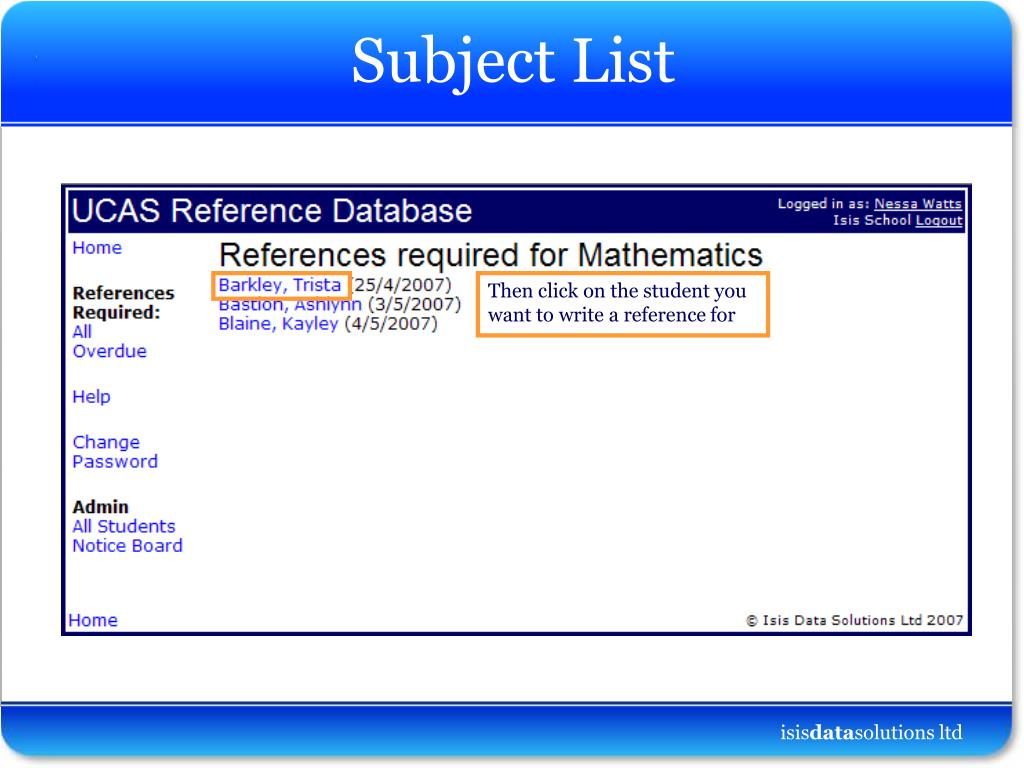
You can also drag the column to the top if you want it to appear on the left side of the list Click the checkbox next to the ID field, then hit Apply.If you are using a modern list, click +Add column > Show/hide columns.If you have a Custom List, you have to add (display) ID Column manually. Some built-in lists, like an Issues Log, already have the ID column automatically displayed.
#Library reference tracker how to
How to display a Unique Identifier (ID Column) If you need to have a unique ID for a document across the board (all sites and libraries), you need to utilize a feature called Document ID (more on it here). If you use ID Column to track documents, this will only work as long as all documents being tracked are stored within the same document library.ID Column is unique to the list or library.ID Number (unique identifier) is auto-incremented for you automatically.If you delete a list item or a document, it is never used again The first entry gets 1, and then it is sequential from there (incremented by 1). Essentially each entry in a SharePoint List or a Document Library gets a number (ID). With this post, I would like to show you how you can add a unique identifier to a SharePoint list or library for various business needs. Did you know that every time you create an item in a SharePoint list or add a document to the SharePoint document library, it gets its unique ID number? This might become handy in specific business scenarios.


 0 kommentar(er)
0 kommentar(er)
